




You can use the Zoom, which is a web conferencing solution in JAIST.
Simply sign in to the Zoom application or Zoom service page with your JAIST email address (JAIST-SSO authentication).
The official service is scheduled to start in June.
Available Plans :
Zoom Education Site License
Outline of Functions :
| Zoom Education Site License |
| Core Features |
|
Zoom Meetings Meeting duration 30 hours Participant capacity 300 Recording (Local & 0.5GB cloud) Automated Meetings Captions |
* Please refer to the Zoom page for details. (Almost the same as the Business Plan)
Zoom Plans & Pricing for Business
Eligible users :
Faculty (full-time), researcher (employed by JAIST), regular student, and
administrative/technical staff (full-time), office assistant, research assistant worker,
temporary staff, etc.
(* In some cases, sign-in may not be possible due to limitations on the number of licenses
or when not included in the scope of eligible users. Please contact us for details.)
System Requirements and Supported OS :
Zoom Support
Zoom system requirements
Reference :
For details on how to use Zoom, please refer to "Zoom Support".
If you are already using the JAIST email address "~@jaist.ac.jp" as your Zoom account, you will need to change it to another email address.
* In particular, if you are using a paid license with a JAIST email address and you join a JAIST Zoom account without changing your email address in advance, you will be subject to a "refund procedure for the balance of the paid license".
How to change your email address.
2. How to change your email address on the Zoom web portal where you signed in.
0. If the following message window appears when you sign in to Zoom with your JAIST email address and password registered as your Zoom account, please click [View detail and choose] to start the process of changing your email address.
1. Select [Update Email Address] and click [Continue].
2. Enter [Current Password] and [New Email Address] and click [Save].
3. Zoom will send a confirmation email to your Current email address.
4. Confirm the contents of the email with the subject line "Confirm your request to change your Zoom sign-in email address" and click "Confirm". The Zoom web portal will open.
5. On the Zoom web portal, you will be asked to send a confirmation email to your new email address to verify the change, click [Send Now].
6. Confirm the contents of the email with the subject line "Change Zoom sign-in email address" and click "Confirm Change.
7. In the Zoom web portal, confirm the change and click [Confirm this Change].
8. You will be asked to enter a new password as a security precaution. Enter the [New Password] field and click [Submit].
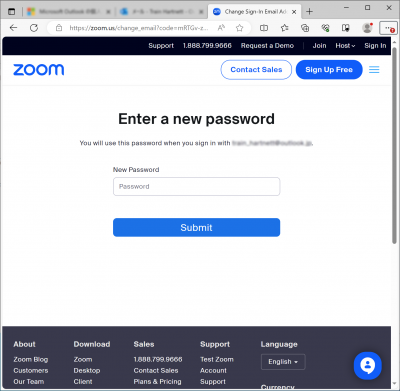
1. Sign in to the Zoom web portal with the account "~@jaist.ac.jp".
2. In the navigation menu, click "Profile".
3. Under Sign In, click "Edit" next to Sign-In Email.
4. Enter the new email address and your password (for accounts with work email sign-in method).
Check the "I'm not a robot" box and click "Save Changes".
5. A confirmation email will be sent to your original email address asking you to confirm or deny the change.
6. In the confirmation email that was sent to your old address, click "Confirm".
If you didn't receive the confirmation email, please check your Spam folder and confirm that no-reply@zoom.us is allowed in your inbox.
7. Once you confirm the change, the Zoom web portal will open and prompt you to send a confirmation email to your new email address to verify the change. In the Zoom web portal, click "Send Now".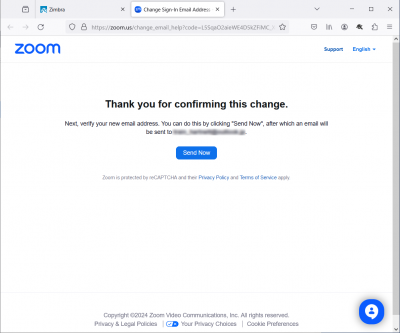
9. Once you confirm the change with your new email, the Zoom web portal will open. Review the changes and click [Confirm this change].
10. The Zoom web portal prompt you to enter a new password as a security precaution. Enter [New Password] and click [Submit].
11. You email address has been updated.
To download and install applications for various operating systems, please refer to the Zoom support page below.
Zoom Support:
Downloading and Installing Zoom
To use the JAIST Zoom service, you need to sign in with your JAIST account.
The sign-in procedure is as follows.
Sign in to the Zoom application)
1. Launch the Zoom application and click "Sign in".
2. Click "SSO" in the menu under "or sign in with".
3. Enter "jaist-ac-jp" in the "Company domain" field and click "Continue".
4. The JAIST-SSO page will appear. Enter your account in the "User Name" field and click the "LOG IN" button.
5. Then, enter your password in the "Password" field and click the "LOG IN" button.
6. When a confirmation window appears asking if you want to allow the Zoom application to open, click the "Open" button.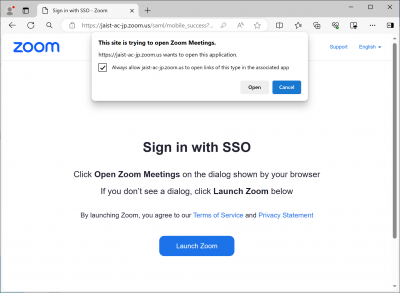
You can confirm that you are signed in with your JAIST email address by clicking on the profile icon in the upper right corner.
Sign in to JAIST service page)
1. Enter "https://jaist-ac-jp.zoom.us" into the address field of your browser and click "Sign In" on the page that appears.
2. The JAIST-SSO page will appear. Enter your "User Name" and "Password" and click the [LOG IN] button.
3. Sign-in is completed.